Personalizziamo il nostro Mac Apple
PERSONALIZZA IL TUO MAC-È IL TUO MAC DOPO TUTTO.ECCO COME DARGLI LA TUA
IMPRONTA UNICA E PERSONALE
1)CAMBIA SFONDO ALLA SCRIVANIA:Fai clic con il destro sulla Scrivania e
scegli Modifica sfondo scrivania...per scegliere tra le immagini fornite
da Apple.Se vuoi usare un'immagine tua,è in elenco il tuo album di iPhoto,
o puoi fare direttamente clic sul + al di sotto per sfogliare le immagini
in qualsiasi formato comune,inclusi i PSD di Photoshop oltre ai più ovvi
JPEG,PNG,TIFF e GIF.Usa l'opzione Cambia immagine per far sì che lo sfondo
cambi nel tempo,avrai una scorrevole transizione tra le immagini.Le tue
scelte vengono mostrate subito sulla Scrivania.
2)CAMBIA SFONDO ALLE FINESTRE:Puoi anche cambiare sfondo ad una finestra.
In ogni finestra del Finder,premi x+1 per la vista icone,poi x+j per
Mostra opzioni vista.Ai piedi del pannello delle opzioni,lo sfondo è
impostato di base sul bianco.Passa a Colore e fai clic sul campione
che appare per scegliere un colore,o scegli Immagine e fai clic su
Seleziona...per sfogliare le immagini.Arrivi così a Libreria>Desktop
Pictures,in modo che tu possa scegliere tra le stesse immagini fornite
come sfondo della scrivania,ma puoi navigare a qualsiasi file immagine.
L'immagine non si ridimensiona e non si affianca,quindi,idealmente,
scegline una grossa quanto la risoluzione del tuo schermo.
3)MODIFICA L'ASPETTO DEL FINDER:Apri le Preferenze di sistema,l'icona
di ingranaggio nel tuo Dock,e fai clic su Aspetto per cambiare l'interfaccia
del tuo Mac.La prima opzione ti permette di scegliere tra blu e grigio
per i pulsanti,menu e finestre.Cambia il Colore selezione,usato quando
selezioni un testo,se non trovi comodo l'azzurro predefinito.Puoi
cambiare il modo in cui funzionano le barre di scorrimento,pratico se
sei abituato alle prime versioni di Mac OS X o a Windows.Usa Scorrimento
armonico,significa che quando fai clic in una barra la finestra
"si avvolgerà"fino a quel punto al posto di andarci direttamente.
6)SCEGLI GLI ELEMENTI DELLA SCRIVANIA:A volte scoprirai che alcune delle
opzioni che ti saresti aspettato di trovare nelle Preferenze di Sistema,
sono invece nascoste nelle Preferenze del Finder.A queste si accede
tramite il menu Finder o premendo i tasti x + , .Ogni applicazione del
Mac ha in genere le sue Preferenze nel menu che si trova a fianco al
menu della mela e che porta sempre il nome dell'applicazione attiva.
Nella sezione Generali,puoi decidere di mostrare sulla Scrivania le icone
di ogni server collegato alla rete oppure di sgombrare la Scrivania
rimuovendo le icone che rappresentano normalmente il tuo disco fisso
e ogni CD,DVD e iPod.Nota che in seguito potrai accedere ancora a
ciascuna di esse da qualsiasi finestra del Finder.
7)CONFIGURA SPACES:Per chi ama il multitasking la funzione Spaces di Mac
OS X è incredibilmente pratica e offre diverse Scrivanie su cui lavorare.
Tieni premuto il tasto Ctrl e premi i tasti freccia per spostarti negli
spazi che sono mostrati a schermo come un'ordinata grigia di sei riquadri.
Se desideri avere spazi in più o in meno,vai sul pannello Exposé e Spaces
delle Preferenze di Sistema e fai clic per aggiungere o rimuovere righe
e colonne fino a quando sei soddisfatto.Qui puoi anche impostare in
quale spazio si avvierà un'applicazione.Però nota che diverse finestre
appartenenti alla stessa applicazione possono essere messe in spazi diversi.
Fai clic sulla barra del titolo di una finestra e tieni premuto il mouse
mentre premi Ctrl e un tasto freccia per spostarla in un altro spazio.
8)PERSONALIZZA LE SCORCIATOIE DEL DOCK:Gli elementi a destra del Dock,
come le cartelle Applicazioni e Dowload,sono rappresentati dall'icona
dell'ultimo elemento aggiunto.Per un'icona generica più descrittiva,
fai clic col il destro sull'elemento e passa da Pila a Cartella.Quando
fai clic su uno di questi elementi,i suoi contenuti si aprono a ventaglio
se ci sono solo pochi file e cartelle;fai clic su uno di questi per
aprirlo e trascinalo in una cartella per spostarlo.Se c'è di più da
mostrare,ottieni una griglia di icone che riempiono quanto schermo
occorre.Puoi forzare entrambe gli adattamenti o scegliere invece
un semplice elenco,anche nel menu contestuale.
9)RIPARA IL FILE PREFERENZA:Una causa comune di comportamento insolito
nel Mac OS X sono i file delle preferenze rovinati.Prova a ripararli.
Apri le Utility disco,in Applicazioni>Utility,poi seleziona il disco
fisso principale nell'elenco a sinistra.Nella sezione S.O.S.del
pannello principale sulla destra,fai clic su Ripara permessi del disco.
Se hai però seri problemi con il sistema,puoi anche fare clic su Verifica
Disco,per verificare appunto se il disco fisso ospita file corrotti,che
possono essere quindi trovati e riparati.
10)PERSONALIZZA LE SCORCIATOIE DA TASTIERA:Molte scorciatoie da tastiera
incluse nel Mac OS X sono elencate nella sezione Tastiera e Mouse delle
Preferenze di Sistema,sotto Abbreviazioni da Tastiera.Puoi anche
cambiarle come meglio preferisci.
11)APRI RAPIDAMENTE LE PREFERENZE:Premi un tasto specifico e poi
qualsiasi tasto funzione che abbia un simbolo di funzione del sistema
per aprire il relativo pannello delle Preferenze di Sistema.
Per esempio,lo stesso tasto specifico + F1 o F2,luminosità,apre
il pannello preferenze Monitor.
12)CAMBIA IL SUONO DI ALLARME:Nel pannello Suono delle Preferenze di
Sistema,puoi scegliere quale suono riprodurre quando il sistema ti
manda in avviso.Oppure usa un qualsiasi file sonoro a tua scelta:
le istruzioni complete si trovano in http://tinyurl.com/customalert.
13)ATTIVA I TASTI FUNZIONE:I tasti F su un Mac non funzionano di base
come tasti funzione,ma hanno scopi come quello di regolare il volume.
Per usarli contrariamente come tasti funzione,tieni premuto il tasto fn.
Puoi modificare la situazione predefinita in Preferenze di Sistema>
Tastiera e Mouse>Tastiera.
14)SMETTI DI STRINGERE:Il Mighty Mouse di Apple ha da entrambe i lati
dei cuscinetti che,quando vengono premuti,attivano il pulsante 4,
che avvia Exposé.Molti lo scoprono per caso.Disattivalo in Preferenze
di Sistema>Tastiera e Mouse>Mouse.
15)PERSONALIZZA IL DOCK:Di base il Dock compare ai piedi dello schermo
Cambia dimensione,posizione e comportamento nelle Preferenze di Sistema>
Dock.Attiva ingrandimento si riferisce al modo in cui le icone si
ingrandiscono.
#16)MOSTRA LE MINIATURE:Ogni file e cartella ha la propria icona nel Finder.
Per la maggior parte dei file è solitamente un'icona generica che indica
il tipo di file,ma per le immagini può tornare molto più utile una
miniatura.Puoi attivarla o disattivarla premendo + j in una finestra
del Finder mostrando le Opzioni di vista.Queste variano per ciascuna
delle quattro viste:Icone,Elenco,Colonne e Cover Flow.Passa da una
all'altra tenendo premuto lo stesso tasto,e premendo i tasti numerici
1-4,puoi farlo anche con il pannello delle opzioni aperto.Per ogni vista,
spunta Mostra anteprima icone.Per applicarlo a ogni finestra fai clic
su Usa come Default.
18)AGGIUNGI AL DOCK:Puoi cambiare tutto all'interno del tuo Dock.Trascina
le icone del programma nella parte di sinistra e se il programma è già
attivo,fai clic con il destro nel Dock e scegli Mantieni nel Dock.Trascina
i file e le cartelle usati comunemente nella parte di destra.
19)PERSONALIZZA LA BARRA STRUMENTI DELLE FINESTRE:La barra strumenti
in cima a ogni finestra del Finder mostra qualche opzione pratica,
ma ne può includere altre.Fai clic con il destro e scegli Personalizza
la barra strumenti...per aggiungere pulsanti.Con lo specifico tasto +
trascina per rimuoverli.
20)CREA ICONE PERSONALI:Per creare la tua icona personale per un file
o una cartella,apri una qualsiasi immagine nell'applicazione Anteprima.
Usa lo strumento di selezione attorno all'area che vuoi,poi premi + C
per copiarla.Ora vai sul Finder,seleziona il file o la cartella che
vuoi personalizzare e premi lo stesso tasto + 1,Ottieni informazioni.
Fai clic sulla miniatura in alto a sinistra per evidenziarla,poi premi
+ V per incollare la selezione che hai copiato.
#4 SISTEMA I CONTROLLI DI EXPOSÉ:Exposé ti aiuta a trovare la finestra
giusta per tutte le applicazioni che puoi avere aperto.È attivato da
scorciatoie da tastiera o spostando soltanto il puntatore del mouse
sugli angoli dello schermo:controllalo dal pannello Exposé e Spaces
delle Preferenze di Sistema.Exposé è stato di base assegnato ai tasti
da F9 a F11,ma i Mac più nuovi usano il tasto F3.Premilo per ridurre e
affiancare tutte le finestre aperte,poi fai clic su una e premi F3 per
cancellarla.Tieni premuto lo stesso pulsante con F3 per nascondere
tutte le finestre,mostrando la Scrivania.Tieni premuto Ctrl per vedere
solo se le finestre che appartengono all'applicazione in uso.Aggiungi
il tasto con la freccia nrivolta verso l'alto per compiere la stessa
cosa ma più lentamente però.
#5 TASTI SULLA BARRA:Se non ti ricordi tutte le funzioni delle icone
della barra degli strumenti,hai in aiuto a completa portata di mano:
passa il puntatore su una di esse per ottenere un'etichetta contenente
la sua descrizione,oppure fai clic con il destro sulla barra degli
strumenti e scegli Icona e testo per etichettare ogni pulsante.
#17 FINESTRE PERSONALI:Per cambiare ciò che appare nella barra laterale
a sinistra di ogni finestra del Finder,per esempio per rimuovere ciò
che non usi,scegli Preferenze dal menu Finder e fai clic sulla sezione
Barra laterale.
CONTROLLA IL FINDER
21 TRASCINA E INSERISCI:Puoi trascinare e inserire testi e immagini
dalle applicazioni al Finder.Per farlo è sufficiente selezionare
l'elemento e tenendo premuto il tasto sinistro del mouse,spostarlo
sulla Scrivania o in un'altra applicazione e poi lasciarlo andare.
Ci sono molti modi per spostarti da dove vuoi proprio mentre
tieni ancora premuto il pulsante del mouse per trattenere
l'elemento trascinato.Per esempio,spostarti in un angolo dello
schermo che attiva Exposé (vedi trucco 4,per rivelare la Scrivania
oppure scegli la finestra di un'applicazione per rilasciarlo,o
premi ancora il simbolo + e la freccia rivolta verso destra per
passare da un'applicazione all'altra.
22)FORZA LA CHIUSURA:Un problema con il Dock è che è facile fare
clic su un programma per errore e avviarlo.Per cancellare l'azione,
tieni premuto un tasto somigliante all'uguale mentre fai clic con
il destro sulla sua icona e scegli Uscita forzata.Funziona anche
quando un programma tende a bloccarsi.
23)CARTELLE COVER FLOW:Mac OS X Leopard può mostrare file e cartelle
usando l'effetto Cover Flow visto per la prima volta in iTunes:per
farlo premi un tasto somigliante al per + 4 in ogni finestra del
Finder.Sfoglia una cartella usando la rotella del Mighty Mouse
o,se preferisci usare i tasti,premi il tasto freccia rivolta verso
destra o rivolta verso il basso,per evidenziare l'elemento successivo,
rivolta verso sinistra o rivolta verso l'alto per vedere quello
precedente,il tasto somigliante all'uguale + la freccia rivolta
verso il basso per l'ultimo elemento o lo stesso tasto più la
freccia rivolta verso l'alto per il primo.Per un'impostazione
da vero esperto,afferra al di sotto del cursore per sistemare
l'area Cover Flow a circa metà dell'ampiezza della finestra.
Quando viene selezionata una cartella,viene evidenziata al di
sotto:il tasto somigliante all'uguale più la freccia rivolta
verso destra per mostrare i contenuti o lo stesso tasto più
la freccia rivolta verso il basso per spostarsi all'interno
della stessa cartella.
24)USA SPOTLIGHT:Lo strumento di ricerca di Spotlight è una
funzione molto importante di Mac OS X.Fai clic sulla lente
d'ingrandimento posta in alto a destra dello schermo per
una ricerca rapida.Per impostare una scorciatoia da tastiera
per questo nel pannello Spotlight delle Preferenze di Sistema.
Quella predefinita è il simbolo somigliante al per più la
barra spaziatrice.Quando appaiono i risultati,premi il tasto
con la freccia che risvolta verso sinistra per aprire immediatamente
il primo,miglior risultato,o spostarti nell'elenco con i tasti a
freccia per selezionarne un altro.Premi lo stesso tasto con
la freccia per aprirlo,o lo stesso tasto con il simbolo del per
più la stessa freccia per vedere la sua posizione in una
finestra del Finder.Scegli Mostra tutto per vedere un elenco
completo dei risultati.
25)SPOTLIGHT ESTESO:La buona notizia riguardo Spotlight è che
trova proprio ciò che stai cercando nei contenuti dei tuoi file,
questo non solo nei loro nomi.Per farlo,deve essere in grado
di leggere tutte le informazioni in qualunque genere di file
stia cercando e inevitabilmente non può farlo per qualsiasi
file creato da ogni genere di applicazione.Per fortuna,ci sono
plugin gratis per molti.Trovali su:www.apple.com/download/macosx/spotlight.
Per esempio,Ziplight ti permette di cercare negli archivi zip
e Google Importer aggiunge i risultati dei siti di Google.
26)SISTEMA I PUNTI CIECHI:Spotlight è molto utile,ma a volte può
essere un tantino capriccioso.Se fallisce nell'indicizzare
una certa cartella e quindi i suoi contenuti non vengono mostrati
nelle ricerche,puoi usarlo sistemando il Terminale,accessibile
da Applicazioni>Utility.Nella linea di comando del Terminale,
scrivi mdimport seguito da uno spazio,poi trascina un file o
una cartella dal Finder sulla finestra del Terminale per
aggiungere il suo percorso e premi poi la stessa freccia
che risvolta verso sinistra.Nelle versioni del Mac OS X
prima del 10.5 Leopard,usa invece mdimport -f.Se tutto
ciò è troppo tecnico per te,prova più facilmente ad
aggiungere la cartella all'elenco Privacy di Spotlight,
(vedi trucco 35)e poi rimuoverla automaticamente.
27)VAI ALLA CARTELLA:Se vuoi aprire una cartella particolare e
sapere esattamente dove si trova,per esempio Utility in
Applicazioni,in Macintosh HD,puoi trovarla molto più rapidamente
tramite il percorso che facendo clic su una serie di cartelle.
In Finder,premi lo stesso tasto con il simbolo somigliante
al per più la freccia non evidenziata di nero rivolta verso
l'alto,più G,o in alternativa è dunque possibile scegliere Vai
alla cartella....dal menu Vai,poi scrivi una "/"per cominciare
dal tuo Macintosh HD seguita dalla cartella che ti interessa:
per esempio,/Applicazioni/Utility.Per vedere il contenuto del
tuo Macintosh HD,inserisci semplicemente una "/".
28)SCORCIATOIA ALLA CARTELLA:La barra laterale a sinistra delle
finestre del Finder è pratica;trascinaci qualsiasi cartella per
renderla subito facilmente accessibile.Puoi anche aggiungere file.
Però avendo molti elementi potrebbe risultare ingombrante.
Un'alternativa è di creare una nuova finestra e riempirla di
alias di elementi usati regolarmente.Il simbolo somigliante
al per,più un'altro con una L crea a sua volta un alias.
Trascina questa cartella nella parte destra del tuo Dock.
Ora puoi fare clic qui per vederne i contenuti,puoi fare clic
su un elemento per aprirlo o trascinarlo nella casella di
dialogo Apri di ogni applicazione per poi selezionarlo
senza navigare tra le finestre.
A tutti voi un buon divertimento.
IMPRONTA UNICA E PERSONALE
1)CAMBIA SFONDO ALLA SCRIVANIA:Fai clic con il destro sulla Scrivania e
scegli Modifica sfondo scrivania...per scegliere tra le immagini fornite
da Apple.Se vuoi usare un'immagine tua,è in elenco il tuo album di iPhoto,
o puoi fare direttamente clic sul + al di sotto per sfogliare le immagini
in qualsiasi formato comune,inclusi i PSD di Photoshop oltre ai più ovvi
JPEG,PNG,TIFF e GIF.Usa l'opzione Cambia immagine per far sì che lo sfondo
cambi nel tempo,avrai una scorrevole transizione tra le immagini.Le tue
scelte vengono mostrate subito sulla Scrivania.
2)CAMBIA SFONDO ALLE FINESTRE:Puoi anche cambiare sfondo ad una finestra.
In ogni finestra del Finder,premi x+1 per la vista icone,poi x+j per
Mostra opzioni vista.Ai piedi del pannello delle opzioni,lo sfondo è
impostato di base sul bianco.Passa a Colore e fai clic sul campione
che appare per scegliere un colore,o scegli Immagine e fai clic su
Seleziona...per sfogliare le immagini.Arrivi così a Libreria>Desktop
Pictures,in modo che tu possa scegliere tra le stesse immagini fornite
come sfondo della scrivania,ma puoi navigare a qualsiasi file immagine.
L'immagine non si ridimensiona e non si affianca,quindi,idealmente,
scegline una grossa quanto la risoluzione del tuo schermo.
3)MODIFICA L'ASPETTO DEL FINDER:Apri le Preferenze di sistema,l'icona
di ingranaggio nel tuo Dock,e fai clic su Aspetto per cambiare l'interfaccia
del tuo Mac.La prima opzione ti permette di scegliere tra blu e grigio
per i pulsanti,menu e finestre.Cambia il Colore selezione,usato quando
selezioni un testo,se non trovi comodo l'azzurro predefinito.Puoi
cambiare il modo in cui funzionano le barre di scorrimento,pratico se
sei abituato alle prime versioni di Mac OS X o a Windows.Usa Scorrimento
armonico,significa che quando fai clic in una barra la finestra
"si avvolgerà"fino a quel punto al posto di andarci direttamente.
6)SCEGLI GLI ELEMENTI DELLA SCRIVANIA:A volte scoprirai che alcune delle
opzioni che ti saresti aspettato di trovare nelle Preferenze di Sistema,
sono invece nascoste nelle Preferenze del Finder.A queste si accede
tramite il menu Finder o premendo i tasti x + , .Ogni applicazione del
Mac ha in genere le sue Preferenze nel menu che si trova a fianco al
menu della mela e che porta sempre il nome dell'applicazione attiva.
Nella sezione Generali,puoi decidere di mostrare sulla Scrivania le icone
di ogni server collegato alla rete oppure di sgombrare la Scrivania
rimuovendo le icone che rappresentano normalmente il tuo disco fisso
e ogni CD,DVD e iPod.Nota che in seguito potrai accedere ancora a
ciascuna di esse da qualsiasi finestra del Finder.
7)CONFIGURA SPACES:Per chi ama il multitasking la funzione Spaces di Mac
OS X è incredibilmente pratica e offre diverse Scrivanie su cui lavorare.
Tieni premuto il tasto Ctrl e premi i tasti freccia per spostarti negli
spazi che sono mostrati a schermo come un'ordinata grigia di sei riquadri.
Se desideri avere spazi in più o in meno,vai sul pannello Exposé e Spaces
delle Preferenze di Sistema e fai clic per aggiungere o rimuovere righe
e colonne fino a quando sei soddisfatto.Qui puoi anche impostare in
quale spazio si avvierà un'applicazione.Però nota che diverse finestre
appartenenti alla stessa applicazione possono essere messe in spazi diversi.
Fai clic sulla barra del titolo di una finestra e tieni premuto il mouse
mentre premi Ctrl e un tasto freccia per spostarla in un altro spazio.
8)PERSONALIZZA LE SCORCIATOIE DEL DOCK:Gli elementi a destra del Dock,
come le cartelle Applicazioni e Dowload,sono rappresentati dall'icona
dell'ultimo elemento aggiunto.Per un'icona generica più descrittiva,
fai clic col il destro sull'elemento e passa da Pila a Cartella.Quando
fai clic su uno di questi elementi,i suoi contenuti si aprono a ventaglio
se ci sono solo pochi file e cartelle;fai clic su uno di questi per
aprirlo e trascinalo in una cartella per spostarlo.Se c'è di più da
mostrare,ottieni una griglia di icone che riempiono quanto schermo
occorre.Puoi forzare entrambe gli adattamenti o scegliere invece
un semplice elenco,anche nel menu contestuale.
9)RIPARA IL FILE PREFERENZA:Una causa comune di comportamento insolito
nel Mac OS X sono i file delle preferenze rovinati.Prova a ripararli.
Apri le Utility disco,in Applicazioni>Utility,poi seleziona il disco
fisso principale nell'elenco a sinistra.Nella sezione S.O.S.del
pannello principale sulla destra,fai clic su Ripara permessi del disco.
Se hai però seri problemi con il sistema,puoi anche fare clic su Verifica
Disco,per verificare appunto se il disco fisso ospita file corrotti,che
possono essere quindi trovati e riparati.
10)PERSONALIZZA LE SCORCIATOIE DA TASTIERA:Molte scorciatoie da tastiera
incluse nel Mac OS X sono elencate nella sezione Tastiera e Mouse delle
Preferenze di Sistema,sotto Abbreviazioni da Tastiera.Puoi anche
cambiarle come meglio preferisci.
11)APRI RAPIDAMENTE LE PREFERENZE:Premi un tasto specifico e poi
qualsiasi tasto funzione che abbia un simbolo di funzione del sistema
per aprire il relativo pannello delle Preferenze di Sistema.
Per esempio,lo stesso tasto specifico + F1 o F2,luminosità,apre
il pannello preferenze Monitor.
12)CAMBIA IL SUONO DI ALLARME:Nel pannello Suono delle Preferenze di
Sistema,puoi scegliere quale suono riprodurre quando il sistema ti
manda in avviso.Oppure usa un qualsiasi file sonoro a tua scelta:
le istruzioni complete si trovano in http://tinyurl.com/customalert.
13)ATTIVA I TASTI FUNZIONE:I tasti F su un Mac non funzionano di base
come tasti funzione,ma hanno scopi come quello di regolare il volume.
Per usarli contrariamente come tasti funzione,tieni premuto il tasto fn.
Puoi modificare la situazione predefinita in Preferenze di Sistema>
Tastiera e Mouse>Tastiera.
14)SMETTI DI STRINGERE:Il Mighty Mouse di Apple ha da entrambe i lati
dei cuscinetti che,quando vengono premuti,attivano il pulsante 4,
che avvia Exposé.Molti lo scoprono per caso.Disattivalo in Preferenze
di Sistema>Tastiera e Mouse>Mouse.
15)PERSONALIZZA IL DOCK:Di base il Dock compare ai piedi dello schermo
Cambia dimensione,posizione e comportamento nelle Preferenze di Sistema>
Dock.Attiva ingrandimento si riferisce al modo in cui le icone si
ingrandiscono.
#16)MOSTRA LE MINIATURE:Ogni file e cartella ha la propria icona nel Finder.
Per la maggior parte dei file è solitamente un'icona generica che indica
il tipo di file,ma per le immagini può tornare molto più utile una
miniatura.Puoi attivarla o disattivarla premendo + j in una finestra
del Finder mostrando le Opzioni di vista.Queste variano per ciascuna
delle quattro viste:Icone,Elenco,Colonne e Cover Flow.Passa da una
all'altra tenendo premuto lo stesso tasto,e premendo i tasti numerici
1-4,puoi farlo anche con il pannello delle opzioni aperto.Per ogni vista,
spunta Mostra anteprima icone.Per applicarlo a ogni finestra fai clic
su Usa come Default.
18)AGGIUNGI AL DOCK:Puoi cambiare tutto all'interno del tuo Dock.Trascina
le icone del programma nella parte di sinistra e se il programma è già
attivo,fai clic con il destro nel Dock e scegli Mantieni nel Dock.Trascina
i file e le cartelle usati comunemente nella parte di destra.
19)PERSONALIZZA LA BARRA STRUMENTI DELLE FINESTRE:La barra strumenti
in cima a ogni finestra del Finder mostra qualche opzione pratica,
ma ne può includere altre.Fai clic con il destro e scegli Personalizza
la barra strumenti...per aggiungere pulsanti.Con lo specifico tasto +
trascina per rimuoverli.
20)CREA ICONE PERSONALI:Per creare la tua icona personale per un file
o una cartella,apri una qualsiasi immagine nell'applicazione Anteprima.
Usa lo strumento di selezione attorno all'area che vuoi,poi premi + C
per copiarla.Ora vai sul Finder,seleziona il file o la cartella che
vuoi personalizzare e premi lo stesso tasto + 1,Ottieni informazioni.
Fai clic sulla miniatura in alto a sinistra per evidenziarla,poi premi
+ V per incollare la selezione che hai copiato.
#4 SISTEMA I CONTROLLI DI EXPOSÉ:Exposé ti aiuta a trovare la finestra
giusta per tutte le applicazioni che puoi avere aperto.È attivato da
scorciatoie da tastiera o spostando soltanto il puntatore del mouse
sugli angoli dello schermo:controllalo dal pannello Exposé e Spaces
delle Preferenze di Sistema.Exposé è stato di base assegnato ai tasti
da F9 a F11,ma i Mac più nuovi usano il tasto F3.Premilo per ridurre e
affiancare tutte le finestre aperte,poi fai clic su una e premi F3 per
cancellarla.Tieni premuto lo stesso pulsante con F3 per nascondere
tutte le finestre,mostrando la Scrivania.Tieni premuto Ctrl per vedere
solo se le finestre che appartengono all'applicazione in uso.Aggiungi
il tasto con la freccia nrivolta verso l'alto per compiere la stessa
cosa ma più lentamente però.
#5 TASTI SULLA BARRA:Se non ti ricordi tutte le funzioni delle icone
della barra degli strumenti,hai in aiuto a completa portata di mano:
passa il puntatore su una di esse per ottenere un'etichetta contenente
la sua descrizione,oppure fai clic con il destro sulla barra degli
strumenti e scegli Icona e testo per etichettare ogni pulsante.
#17 FINESTRE PERSONALI:Per cambiare ciò che appare nella barra laterale
a sinistra di ogni finestra del Finder,per esempio per rimuovere ciò
che non usi,scegli Preferenze dal menu Finder e fai clic sulla sezione
Barra laterale.
CONTROLLA IL FINDER
21 TRASCINA E INSERISCI:Puoi trascinare e inserire testi e immagini
dalle applicazioni al Finder.Per farlo è sufficiente selezionare
l'elemento e tenendo premuto il tasto sinistro del mouse,spostarlo
sulla Scrivania o in un'altra applicazione e poi lasciarlo andare.
Ci sono molti modi per spostarti da dove vuoi proprio mentre
tieni ancora premuto il pulsante del mouse per trattenere
l'elemento trascinato.Per esempio,spostarti in un angolo dello
schermo che attiva Exposé (vedi trucco 4,per rivelare la Scrivania
oppure scegli la finestra di un'applicazione per rilasciarlo,o
premi ancora il simbolo + e la freccia rivolta verso destra per
passare da un'applicazione all'altra.
22)FORZA LA CHIUSURA:Un problema con il Dock è che è facile fare
clic su un programma per errore e avviarlo.Per cancellare l'azione,
tieni premuto un tasto somigliante all'uguale mentre fai clic con
il destro sulla sua icona e scegli Uscita forzata.Funziona anche
quando un programma tende a bloccarsi.
23)CARTELLE COVER FLOW:Mac OS X Leopard può mostrare file e cartelle
usando l'effetto Cover Flow visto per la prima volta in iTunes:per
farlo premi un tasto somigliante al per + 4 in ogni finestra del
Finder.Sfoglia una cartella usando la rotella del Mighty Mouse
o,se preferisci usare i tasti,premi il tasto freccia rivolta verso
destra o rivolta verso il basso,per evidenziare l'elemento successivo,
rivolta verso sinistra o rivolta verso l'alto per vedere quello
precedente,il tasto somigliante all'uguale + la freccia rivolta
verso il basso per l'ultimo elemento o lo stesso tasto più la
freccia rivolta verso l'alto per il primo.Per un'impostazione
da vero esperto,afferra al di sotto del cursore per sistemare
l'area Cover Flow a circa metà dell'ampiezza della finestra.
Quando viene selezionata una cartella,viene evidenziata al di
sotto:il tasto somigliante all'uguale più la freccia rivolta
verso destra per mostrare i contenuti o lo stesso tasto più
la freccia rivolta verso il basso per spostarsi all'interno
della stessa cartella.
24)USA SPOTLIGHT:Lo strumento di ricerca di Spotlight è una
funzione molto importante di Mac OS X.Fai clic sulla lente
d'ingrandimento posta in alto a destra dello schermo per
una ricerca rapida.Per impostare una scorciatoia da tastiera
per questo nel pannello Spotlight delle Preferenze di Sistema.
Quella predefinita è il simbolo somigliante al per più la
barra spaziatrice.Quando appaiono i risultati,premi il tasto
con la freccia che risvolta verso sinistra per aprire immediatamente
il primo,miglior risultato,o spostarti nell'elenco con i tasti a
freccia per selezionarne un altro.Premi lo stesso tasto con
la freccia per aprirlo,o lo stesso tasto con il simbolo del per
più la stessa freccia per vedere la sua posizione in una
finestra del Finder.Scegli Mostra tutto per vedere un elenco
completo dei risultati.
25)SPOTLIGHT ESTESO:La buona notizia riguardo Spotlight è che
trova proprio ciò che stai cercando nei contenuti dei tuoi file,
questo non solo nei loro nomi.Per farlo,deve essere in grado
di leggere tutte le informazioni in qualunque genere di file
stia cercando e inevitabilmente non può farlo per qualsiasi
file creato da ogni genere di applicazione.Per fortuna,ci sono
plugin gratis per molti.Trovali su:www.apple.com/download/macosx/spotlight.
Per esempio,Ziplight ti permette di cercare negli archivi zip
e Google Importer aggiunge i risultati dei siti di Google.
26)SISTEMA I PUNTI CIECHI:Spotlight è molto utile,ma a volte può
essere un tantino capriccioso.Se fallisce nell'indicizzare
una certa cartella e quindi i suoi contenuti non vengono mostrati
nelle ricerche,puoi usarlo sistemando il Terminale,accessibile
da Applicazioni>Utility.Nella linea di comando del Terminale,
scrivi mdimport seguito da uno spazio,poi trascina un file o
una cartella dal Finder sulla finestra del Terminale per
aggiungere il suo percorso e premi poi la stessa freccia
che risvolta verso sinistra.Nelle versioni del Mac OS X
prima del 10.5 Leopard,usa invece mdimport -f.Se tutto
ciò è troppo tecnico per te,prova più facilmente ad
aggiungere la cartella all'elenco Privacy di Spotlight,
(vedi trucco 35)e poi rimuoverla automaticamente.
27)VAI ALLA CARTELLA:Se vuoi aprire una cartella particolare e
sapere esattamente dove si trova,per esempio Utility in
Applicazioni,in Macintosh HD,puoi trovarla molto più rapidamente
tramite il percorso che facendo clic su una serie di cartelle.
In Finder,premi lo stesso tasto con il simbolo somigliante
al per più la freccia non evidenziata di nero rivolta verso
l'alto,più G,o in alternativa è dunque possibile scegliere Vai
alla cartella....dal menu Vai,poi scrivi una "/"per cominciare
dal tuo Macintosh HD seguita dalla cartella che ti interessa:
per esempio,/Applicazioni/Utility.Per vedere il contenuto del
tuo Macintosh HD,inserisci semplicemente una "/".
28)SCORCIATOIA ALLA CARTELLA:La barra laterale a sinistra delle
finestre del Finder è pratica;trascinaci qualsiasi cartella per
renderla subito facilmente accessibile.Puoi anche aggiungere file.
Però avendo molti elementi potrebbe risultare ingombrante.
Un'alternativa è di creare una nuova finestra e riempirla di
alias di elementi usati regolarmente.Il simbolo somigliante
al per,più un'altro con una L crea a sua volta un alias.
Trascina questa cartella nella parte destra del tuo Dock.
Ora puoi fare clic qui per vederne i contenuti,puoi fare clic
su un elemento per aprirlo o trascinarlo nella casella di
dialogo Apri di ogni applicazione per poi selezionarlo
senza navigare tra le finestre.
A tutti voi un buon divertimento.
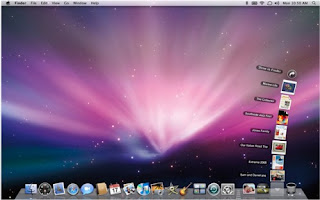



Commenti
Posta un commento
Ciao a tutti voi, sono a chiedervi se avete preferenze per Post di vostro interesse
in modo da dare a tutti voi che mi seguite un aiuto maggiore, grazie per la vostra disponibilità.