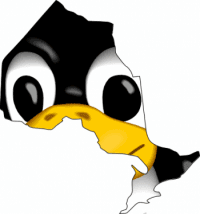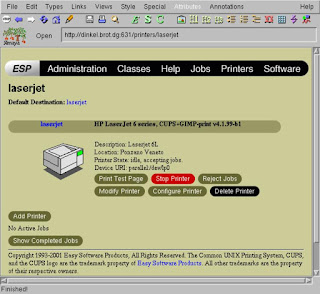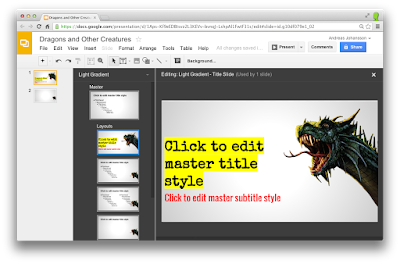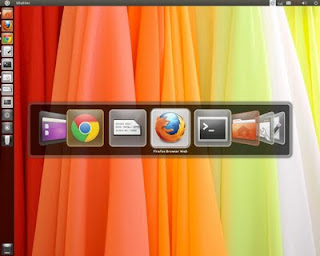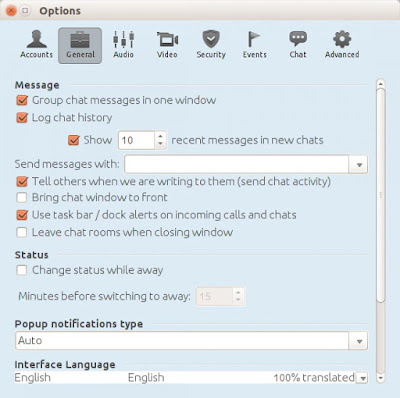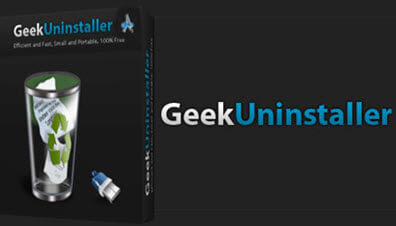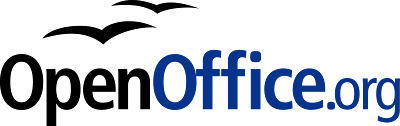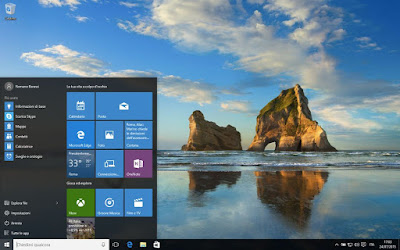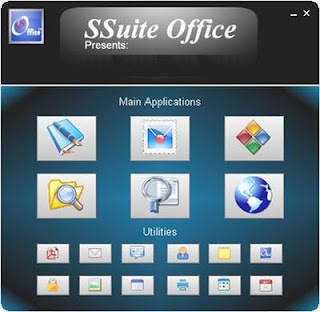Avviamo YUMI e diciamo addio a Windows
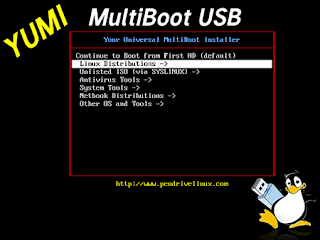
Avviamo YUMI e diciamo addio a Windows Linux Dopo esserci procurati una chiavetta USB , il file EXE dell’applicazione e ISO della distribuzione, avremo tutto il necessario per non dovere più dipendere dal sistema operativo Microsoft . Non solo YUMI è un’applicazione che ci permette di creare chiavette USB con più sistemi operativi avviabili e/o software aggiuntivi, ma è sopratutto uno strumento facilissimo da usare. Purtroppo saremo costretti a partire con Windows, perché attualmente non è disponibile per la versione Linux . Tuttavia questo problema potrebbe trasformarsi in un’occasione perfetta per rinunciare definitivamente al sistema operativo di Microsoft. Infatti potremo usare YUMI anche con Ubuntu, o con un’altra distribuazione, grazie a Wine , come potremo leggere dalla pagina da cui scaricheremo il file EXE del programma. Un altro vantaggio di YUMI è che non richiede installazione. Basta avviare il file caricato e potremo procedere alla creazione della chiav