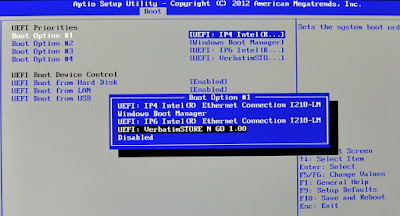Easystroke per controllare Ubuntu disegnando
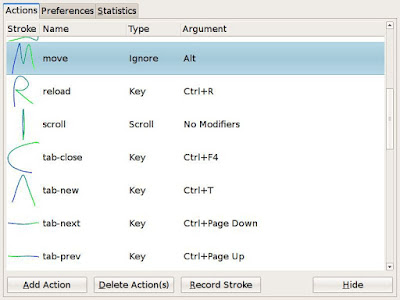
Come tutti noi sappiamo, il nostro computer può compiere azioni, anche complesse, grazie a semplici movimenti del mouse. Ci basta solo insegnarglielo: ecco come fare. Oltre al controllo vocale, il nostro sistema operativo può essere in buona parte controllato da semplici movimenti del mouse che tracciano disegni precisi, ognuno dei quali corrisponde a un’azione. Nell’esempio che andremo a fare insegniamo ad Ubuntu ad aprire il Terminale , tuttavia è possibile spingersi ben oltre. Per esempio possiamo associare un’intera combinazione di tasti a un singolo gesto che tracceremo tenendo premuto uno specifico pulsante del mouse. Se visualizziamo la scheda Preferenze , notiamo che come predefinito c’è il pulsante 2 , cioè la rotellina del mouse, tuttavia possiamo modificare questa impostazione selezionando ad esempio il pulsante destro che corrisponde al 3 . Oltre alla facilità d’uso Easystroke è un valido aiuto per quelle persone che hanno limitazioni motorie. Iniziamo la procedura