Helena - Linux - le chiavette a banda larga alla velocità della luce-
La recente sortita di Ubuntu 9.10 'Karmic' ha, come sempre, dato avvio alle fasi finali di sviluppo di una distro tra le più famose e più amichevoli del mondo, Linux Mint, che ha raggiunto l'ottavo rilascio della sua esistenza.
Linux Mint 8.0, nome in codice 'Helena', è la prossima versione di Mint e la RC1 è stata offerta al pubblico il 12 novembre 2009 per il testing finale prima del rilascio della stabile.
Non potevo evitare di provare questa nuova versione e l'ho subito scaricata, per un ammontare di poco meno di 700 MB di ingombro che, a 200 KB/s ha richiesto circa 55 minuti di download.
La masterizzazione è avvenuta in Ubuntu 9.04 usando il programma di masterizzazione integrato, alla velocità consueta di 8x. Dopo circa 5 minuti, il disco era pronto per essere etichettato e provato.
Dopo il riavvio della macchina con il CD di Helena, si accede ad una schermata iniziale che indica che entro dieci secondi avverrà il caricamento del sistema con le impostazioni predefinite. Se entro quei dieci secondi si preme INVIO, si accede ad una seconda schermata utile per la impostazione di parametri e configurazioni alternative (tra cui la modalità compatibile per chi ha problemi hardware). Basta quindi cliccare su INVIO per far partire il sistema Live.
Dopo alcune righe testuali, compare la loading screen con il logo di Mint al centro che pulsa lentamente, mentre il sistema si carica. Non ci sono esplicite indicazioni su come accedere alla schermata testuale di caricamento. Suppongo che con il tasto Esc o F1, si possano vedere i messaggi di caricamento.
Poco prima che compaia la scrivania, una nuova schermata leggermente differente, mostra quello che è lo sfondo della scrivania ed una icona rotante, indica che il sistema è ancora in fase di caricamento.
Il desktop si è avviato abbastanza rapidamente, anche se per giungere al suo completamento, partendo dal riavvio del pc, ci sono voluti i soliti due minuti, quindi non ci sono reali incrementi di velocità rispetto alle versioni precedenti.
Il desktop compare senza essere preceduto da splash di presentazione e la risoluzione dello schermo era inadeguata (800x600), ma possedendo una scheda grafica NVIDIA, non poteva essere diversamente.
La scrivania è sgombra e solo tre icone trovano posto nella parte alta sinistra dello schermo.
La deskbar, posta al bordo inferiore dello schermo, mostra il pulsante del menu principale alla estrema sinistra con a fianco l'icona di Tomboy e quella di accesso rapido alla scrivania. A destra c'è l'icona del volume audio, del gestore degli aggiornamenti, di Network Manager e l'orologio.
Il menu principale è ben architettato e facile da capire e usare. Il pannello delle applicazioni preferite si compone dei lanciatori delle applicazioni più usate in generale.
Una delle tre icone poste sul desktop è quella dell'installer.
Installazione
Il sistema si presenta molto bene e quindi ho deciso di installarlo, in barba alle brutte recensioni fatte per Ubuntu Karmic che sembra essere il peggior sistema mai prodotto da Canonical.
Dopo aver cliccato due volte sull'icona dell'installer, si accede alla prima schermata dove ho scelto la lingua preferita (italiano).
Quindi si clicca sul pulsante "Avanti" per accedere alla schermata di scelta del fuso orario (preimpostato su quello di Roma).
Nuovamente "Avanti" per accedere alla schermata di scelta del layout della tastiera (preimpostata per la tastiera italiana).
Ancora "Avanti" per giungere alla delicata fase di scelta della partizione. Dopo una breve analisi del disco fisso, l'installer pone la scelta se installare automaticamente il sistema (per cui l'installer determina lo spazio di allocazione in modo automatico), oppure se installare il sistema usando l'intero disco (il che comporta la cancellazione di tutto il contenuto del disco), oppure se installare il sistema su una partizione predefinita dall'utente (per cui il disco deve essere già partizionato in precedenza).
Io ho scelto quest'ultima opzione e nell'elenco delle partizioni ho indicato la partizione hda6, scelto ext4 come file system, e il punto di mount '/'. Infine ho cliccato su "Avanti" per accedere alla schermata successiva.
Questa è quella di definizione dell'utente del sistema, della password di amministrazione e del nome del computer per l'eventuale inclusione della macchina in una rete di pc. Da ricordare di inserire una password di amministrazione (root) di una certa complessità, per evitare intrusioni facilitate a malintenzionati. C'è anche la presenza di tre opzioni per l'accesso automatico, per l'accesso normale e per l'accesso in sola qualità di amministratore.
Io ho lasciato l'opzione predefinita (Accesso normale) e ho cliccato su "Avanti" per accedere alla schermata di importazione configurazioni da altri sistemi. Questa è una schermata molto utile per gli utenti che vogliano trovare nel nuovo sistema le impostazioni presenti su Windows (od altri sistemi Linux). Viene mostrata la voce del sistema abbinato e se lo si seleziona, una volta conclusa l'installazione si potranno avere molte delle impostazioni presenti in quel sistema. Nel mio caso non ho selezionato nulla e sono passato alla schermata successiva cliccando su "Avanti".
L'ultima schermata mostra il riepilogo delle impostazioni definite nelle fasi precedenti. Cliccando su "Installa", si procede alla installazione vera e propria, altrimenti si può scegliere di tornare indietro e cambiare le impostazioni.
Io ho cliccato su "Installa" e il processo di installazione si è avviato subito. In attesa che il processo di installazione venga completato, si viene allietati da schermate subentranti che offrono informazioni utili sul sistema. Solo alcune parti sono tradotte in italiano, ma quelle in inglese sono facilmente comprensibili e brevi.
Dopo circa 15 minuti, una finestra di dialogo informa che l'installazione è andata a buon fine e che si può scelgiere se continuare a usare il sistema Live o riavviare per usare il sistema installato.
Aggiornamenti pacchettizzati: Non avrete più bisogno di ricaricare manualmente il Software Manager. Quando sono disponibili nuovi dati, riceverete una notifica da Update Manager su una nuova versione di "mintinstall-data".
APT status: Il Software Manager è a conoscenza dello status di APT di ogni applicazione. Tra le altre cose, questo significa che ora potete vedere le dimensioni e il numero di versione di ogni applicazione e se è installata nel vostro sistema o meno.
Rimozione del software e selezione multipla: Il Software Manager ora vi consente di marcare applicazioni multiple per la rimozione e/o la installazione. Un nuovo pulsante di applicazione conferma le vostre scelte e avvierà il procedimento all'istante.
Miglioramenti al Gestore degli aggiornamenti
Miglioramenti visuali: Alcuni miglioramenti fatti all'aspetto dell'update manager, l'hanno reso migliore che mai.
Nel menu 'Visualizza' potete ora definire le colonne visibili nell'elenco degli aggiornamenti. Potete anche ridimensionare l'update manager per dargli l'esatto aspetto che volete. Ricorderà le sue dimensioni e le colonne che avete scelto e apparirà come avete voluto.
L'update manager ora usa Synaptic per ricaricare l'elenco degli aggiornamenti. Quale risultato, potrete vedere la progressione delle informazioni sullo schermo.Se intervengono dei problemi, appare un messaggio di errore nella finestra principale e non solo nel log. Questo rende facile per voi sapere se ci sia qualche problema con le vostre repositories.
Fonti del software: Nel menu 'Modifica' potete accedere allo strumento "Software Sources".
Potete decidere quali repositories volete usare.
Linux Mint 8.0, nome in codice 'Helena', è la prossima versione di Mint e la RC1 è stata offerta al pubblico il 12 novembre 2009 per il testing finale prima del rilascio della stabile.
Non potevo evitare di provare questa nuova versione e l'ho subito scaricata, per un ammontare di poco meno di 700 MB di ingombro che, a 200 KB/s ha richiesto circa 55 minuti di download.
La masterizzazione è avvenuta in Ubuntu 9.04 usando il programma di masterizzazione integrato, alla velocità consueta di 8x. Dopo circa 5 minuti, il disco era pronto per essere etichettato e provato.
Dopo il riavvio della macchina con il CD di Helena, si accede ad una schermata iniziale che indica che entro dieci secondi avverrà il caricamento del sistema con le impostazioni predefinite. Se entro quei dieci secondi si preme INVIO, si accede ad una seconda schermata utile per la impostazione di parametri e configurazioni alternative (tra cui la modalità compatibile per chi ha problemi hardware). Basta quindi cliccare su INVIO per far partire il sistema Live.
Dopo alcune righe testuali, compare la loading screen con il logo di Mint al centro che pulsa lentamente, mentre il sistema si carica. Non ci sono esplicite indicazioni su come accedere alla schermata testuale di caricamento. Suppongo che con il tasto Esc o F1, si possano vedere i messaggi di caricamento.
Poco prima che compaia la scrivania, una nuova schermata leggermente differente, mostra quello che è lo sfondo della scrivania ed una icona rotante, indica che il sistema è ancora in fase di caricamento.
Il desktop si è avviato abbastanza rapidamente, anche se per giungere al suo completamento, partendo dal riavvio del pc, ci sono voluti i soliti due minuti, quindi non ci sono reali incrementi di velocità rispetto alle versioni precedenti.
Il desktop compare senza essere preceduto da splash di presentazione e la risoluzione dello schermo era inadeguata (800x600), ma possedendo una scheda grafica NVIDIA, non poteva essere diversamente.
La scrivania è sgombra e solo tre icone trovano posto nella parte alta sinistra dello schermo.
La deskbar, posta al bordo inferiore dello schermo, mostra il pulsante del menu principale alla estrema sinistra con a fianco l'icona di Tomboy e quella di accesso rapido alla scrivania. A destra c'è l'icona del volume audio, del gestore degli aggiornamenti, di Network Manager e l'orologio.
Il menu principale è ben architettato e facile da capire e usare. Il pannello delle applicazioni preferite si compone dei lanciatori delle applicazioni più usate in generale.
Una delle tre icone poste sul desktop è quella dell'installer.
Installazione
Il sistema si presenta molto bene e quindi ho deciso di installarlo, in barba alle brutte recensioni fatte per Ubuntu Karmic che sembra essere il peggior sistema mai prodotto da Canonical.
Dopo aver cliccato due volte sull'icona dell'installer, si accede alla prima schermata dove ho scelto la lingua preferita (italiano).
Quindi si clicca sul pulsante "Avanti" per accedere alla schermata di scelta del fuso orario (preimpostato su quello di Roma).
Nuovamente "Avanti" per accedere alla schermata di scelta del layout della tastiera (preimpostata per la tastiera italiana).
Ancora "Avanti" per giungere alla delicata fase di scelta della partizione. Dopo una breve analisi del disco fisso, l'installer pone la scelta se installare automaticamente il sistema (per cui l'installer determina lo spazio di allocazione in modo automatico), oppure se installare il sistema usando l'intero disco (il che comporta la cancellazione di tutto il contenuto del disco), oppure se installare il sistema su una partizione predefinita dall'utente (per cui il disco deve essere già partizionato in precedenza).
Io ho scelto quest'ultima opzione e nell'elenco delle partizioni ho indicato la partizione hda6, scelto ext4 come file system, e il punto di mount '/'. Infine ho cliccato su "Avanti" per accedere alla schermata successiva.
Questa è quella di definizione dell'utente del sistema, della password di amministrazione e del nome del computer per l'eventuale inclusione della macchina in una rete di pc. Da ricordare di inserire una password di amministrazione (root) di una certa complessità, per evitare intrusioni facilitate a malintenzionati. C'è anche la presenza di tre opzioni per l'accesso automatico, per l'accesso normale e per l'accesso in sola qualità di amministratore.
Io ho lasciato l'opzione predefinita (Accesso normale) e ho cliccato su "Avanti" per accedere alla schermata di importazione configurazioni da altri sistemi. Questa è una schermata molto utile per gli utenti che vogliano trovare nel nuovo sistema le impostazioni presenti su Windows (od altri sistemi Linux). Viene mostrata la voce del sistema abbinato e se lo si seleziona, una volta conclusa l'installazione si potranno avere molte delle impostazioni presenti in quel sistema. Nel mio caso non ho selezionato nulla e sono passato alla schermata successiva cliccando su "Avanti".
L'ultima schermata mostra il riepilogo delle impostazioni definite nelle fasi precedenti. Cliccando su "Installa", si procede alla installazione vera e propria, altrimenti si può scegliere di tornare indietro e cambiare le impostazioni.
Io ho cliccato su "Installa" e il processo di installazione si è avviato subito. In attesa che il processo di installazione venga completato, si viene allietati da schermate subentranti che offrono informazioni utili sul sistema. Solo alcune parti sono tradotte in italiano, ma quelle in inglese sono facilmente comprensibili e brevi.
Dopo circa 15 minuti, una finestra di dialogo informa che l'installazione è andata a buon fine e che si può scelgiere se continuare a usare il sistema Live o riavviare per usare il sistema installato.
Aggiornamenti pacchettizzati: Non avrete più bisogno di ricaricare manualmente il Software Manager. Quando sono disponibili nuovi dati, riceverete una notifica da Update Manager su una nuova versione di "mintinstall-data".
APT status: Il Software Manager è a conoscenza dello status di APT di ogni applicazione. Tra le altre cose, questo significa che ora potete vedere le dimensioni e il numero di versione di ogni applicazione e se è installata nel vostro sistema o meno.
Rimozione del software e selezione multipla: Il Software Manager ora vi consente di marcare applicazioni multiple per la rimozione e/o la installazione. Un nuovo pulsante di applicazione conferma le vostre scelte e avvierà il procedimento all'istante.
Miglioramenti al Gestore degli aggiornamenti
Miglioramenti visuali: Alcuni miglioramenti fatti all'aspetto dell'update manager, l'hanno reso migliore che mai.
Nel menu 'Visualizza' potete ora definire le colonne visibili nell'elenco degli aggiornamenti. Potete anche ridimensionare l'update manager per dargli l'esatto aspetto che volete. Ricorderà le sue dimensioni e le colonne che avete scelto e apparirà come avete voluto.
L'update manager ora usa Synaptic per ricaricare l'elenco degli aggiornamenti. Quale risultato, potrete vedere la progressione delle informazioni sullo schermo.Se intervengono dei problemi, appare un messaggio di errore nella finestra principale e non solo nel log. Questo rende facile per voi sapere se ci sia qualche problema con le vostre repositories.
Fonti del software: Nel menu 'Modifica' potete accedere allo strumento "Software Sources".
Potete decidere quali repositories volete usare.
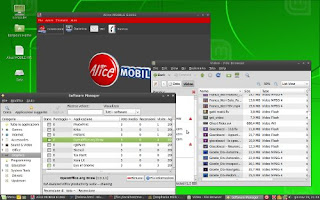



Commenti
Posta un commento
Ciao a tutti voi, sono a chiedervi se avete preferenze per Post di vostro interesse
in modo da dare a tutti voi che mi seguite un aiuto maggiore, grazie per la vostra disponibilità.