Disegnare una etichetta per il vino.
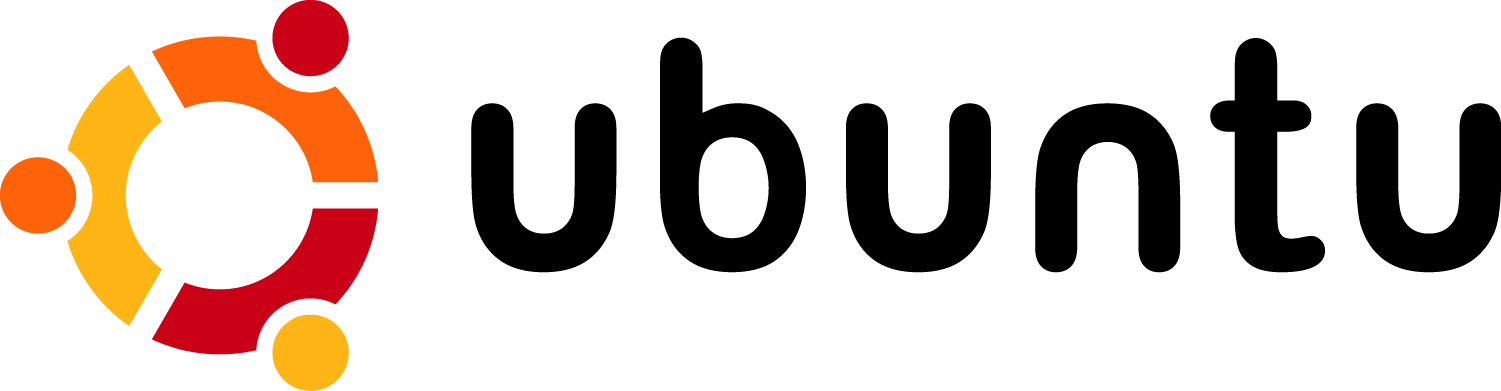 |
| Mauro Goretti - Programmatore. |
Disegnare una etichetta per il vino.
Impostazioni predefiniteAvviate gLabels, andate in Modifi ca → Preferenze e specificate
la dimensione del foglio e l’unità di misura che volete usare.
Al primo avvio le impostazioni predefinite sono US Letter e Pollici,
perciò potreste volerle cambiare in ISO A4 e Millimetri, poiché
la maggior parte delle etichette usa misure metriche. Qui potete
anche specificare il carattere predefinito, la dimensione, il colore
di riempimento e così via dei nuovi oggetti. È comunque bene fare
pratica con l’applicazione prima di personalizzare queste impostazioni.
Scegliere un modello
Selezionate File → Nuovo o cliccate sull’icona Nuovo nella
barra degli strumenti e vi si presenterà la schermata Media type
che vedete in figura. Qui troverete tanto i modelli normali quanto
qualsiasi modello che avete creato voi stessi in passato. Potete
anche ricercare i modelli per produttore e tipo. Notate il pulsante
Label Orientation, questo potrebbe essere utile quando
state progettando la vostra etichetta, poiché vi permette
di orientarla da orizzontale a verticale
Importare foto
Una volte scelto il modello vi si presenterà uno spazio
con un’etichetta vuota per iniziare a disegnare la vostra etichetta.
Selezionate la voce Oggetti → Create → Immagine (in alternativa
potete cliccare sull’icona Immagine nella Barra degli strumenti
→ Crea oggetto immagine), andate alla vostra libreria fotografica
e scegliete una foto per la vostra etichetta. I principali formati
di file sono supportati, compresi SVG, ICO, PNG e TIFF.
Ridimensionate l’immagine afferrando le maniglie d’angolo
in modo da non distorcere l’immagine.
Aggiungere il testo
Mettete il nome del vostro vino sull’etichetta selezionando un oggetto
testo dalla barra degli strumenti. In questa fase potete specificare
il carattere, la dimensione e il colore del testo. Per posizionare
accuratamente un oggetto, selezionatelo e usate i tasti cursore della
tastiera. Ora fate click con il tasto destro sull’oggetto testo e selezionate
Ruota/capovolgi → Rotate right. Sfortunatamente, non c’è una
funzione Annulla, perciò dovete tenerne conto. Prendete l’abitudine di
cliccare nell’area grigia intorno allo spazio di lavoro per deselezionare
tutto, così non cancellerete o sposterete un oggetto accidentalmente.
Rendere professionale
Inserite altri due oggetti testo, uno per la data e uno per il contenuto
alcolico (non dimenticatevi Tux!). Cambiate il carattere e il colore del
testo adattandolo al vostro stile grafico. Potete aggiungere profondità
al testo spuntando la casella Enable shadow. Potete anche modificare
l’opacità e il colore dell’effetto ombra. Date il tocco finale alla vostra
etichette inserendo un codice a barre. Per farlo, cliccate sull’icona
Codice a barre, poi nell’area di lavoro per creare l’oggetto codice
a barre. Selezionate la scheda Stile, poi Code 128 e la scheda Dati,
quindi inserite il nome della vostra vigna nel campo Laterale.
È ora di stampare
Finalmente, è ora di stampare l’etichetta. Usate l’opzione per
stampare i contorni per provare gli allineamenti, specialmente
se state usando un modello che avete creato da soli. Le opzioni
di stampa in gLabels vi permettono di specificare l’inizio del lavoro
di stampa, cosa utile se state stampando solo poche etichette
di un foglio, oppure potete usare l’intero foglio per stampare più di un
disegno di etichetta, cioè stampando il primo progetto, poi il secondo
e così via. Mantenere il foglio intatto ridurrà il rischio di inceppamento
della carta nella stampante. Ora gustate la vostra bevanda con stile!
gLabels lo troviamo nel nostro Software Center pronto ad essere scaricato.



Commenti
Posta un commento
Ciao a tutti voi, sono a chiedervi se avete preferenze per Post di vostro interesse
in modo da dare a tutti voi che mi seguite un aiuto maggiore, grazie per la vostra disponibilità.