Creiamo il nostro panorama con Hugin.
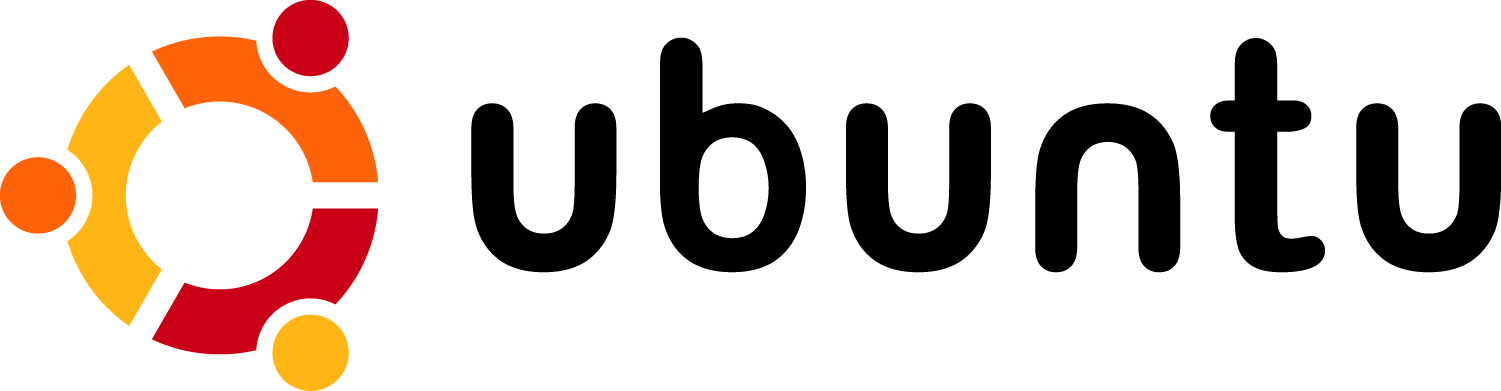 |
| Mauro Goretti - Programmatore. |
Creiamo il nostro panorama con Hugin.
Caricare le immagini
Per iniziare, aprite Hugin, selezionate la scheda con la voce Immagini e trascinate
le foto su di essa. Voi vorreste che Hugin scorresse tra le foto e le allineasse tutte,
così come apparirebbero nel mondo reale. Per farlo, avete bisogno di conoscere
i punti che ciascuna delle vostre immagini ha in comune: i punti di controllo.
Se non avete voglia di impazzire nel trovare i punti precisi, potete trovare una vasta
gamma di strumenti che si integrano con Hugin per generare questi punti
di controllo. Se ne avete uno installato, basta cliccare su Crea punti di controllo.
Allineare le foto
Per identificare i punti di controllo manualmente, passate alla scheda Punti
di Controllo. Usate i menu a cascata per caricare due foto adiacenti, quindi cliccate
su un identico punto in entrambe le immagini e poi su Aggiungi per creare il punto
di controllo. Proponetevi di aggiungere almeno cinque punti di controllo per ogni
coppia di immagini e provate a sparpagliarli il più possibile. Quando avete completato
la procedura, passate alla scheda Ottimizzatore, selezionate Posizioni
(incrementale, a partire dal blocco) dal menu a cascata, quindi cliccate su Ottimizza.
Guardate l’anteprima
Cliccate sul pulsante Anteprima panorama veloce sulla barra degli strumenti
per dare un’occhiata veloce alla foto panoramica ora che le immagini sono allineate.
Se non vi piace quello che vedete, cliccate su Raddrizza nella barra degli strumenti
dell’anteprima veloce per centrare e zoomare automaticamente l’immagine,
in modo che tutte le immagini siano comprese nella scena. In questa immagine
è consigliato usare il pulsate di Ritaglio per togliere i bordi irregolari di questo
panorama. Per vedere come sono state allineate le immagini, selezionate
Differenza nella Modalità di unione nel menu in basso a destra e quindi
passate con il mouse sopra l’anteprima. La sovrapposizione appare nera se la
corrispondenza è esatta, mentre ci sono delle linee colorate dove è un po’ fuori.
L’ultimo aggiustamento
Potreste continuare a vedere le “cuciture” anche se le immagini risultano
perfettamente allineate. Questo è dovuto alle differenze nel bilanciamento
del bianco e nell’esposizione. Per correggere questi problemi, cliccate sulla scheda
Esposizione, scegliete la voce Low Dynamic Range, bilanciamento bianco
variabile dal menu a cascata e cliccate sul tasto Ottimizza. Per vedere il risultato
nella finestra di anteprima, assicuratevi di abilitare la voce Fotometrico nella barra
degli strumenti. Infine, aprite la scheda Assemblatore e cliccate su Calcola
Dimensione Ottimale per impostare la risoluzione dell’immagine. Potete inoltre
scegliere JPEG, PNG o TIFF come formati dei file di uscita. Quando siete
soddisfatti delle impostazioni, cliccate su Assembla.
Hugin lo troviamo nel nostro Software Center.



Commenti
Posta un commento
Ciao a tutti voi, sono a chiedervi se avete preferenze per Post di vostro interesse
in modo da dare a tutti voi che mi seguite un aiuto maggiore, grazie per la vostra disponibilità.