Gimp → Creiamo un disegno per la nostra maglietta.
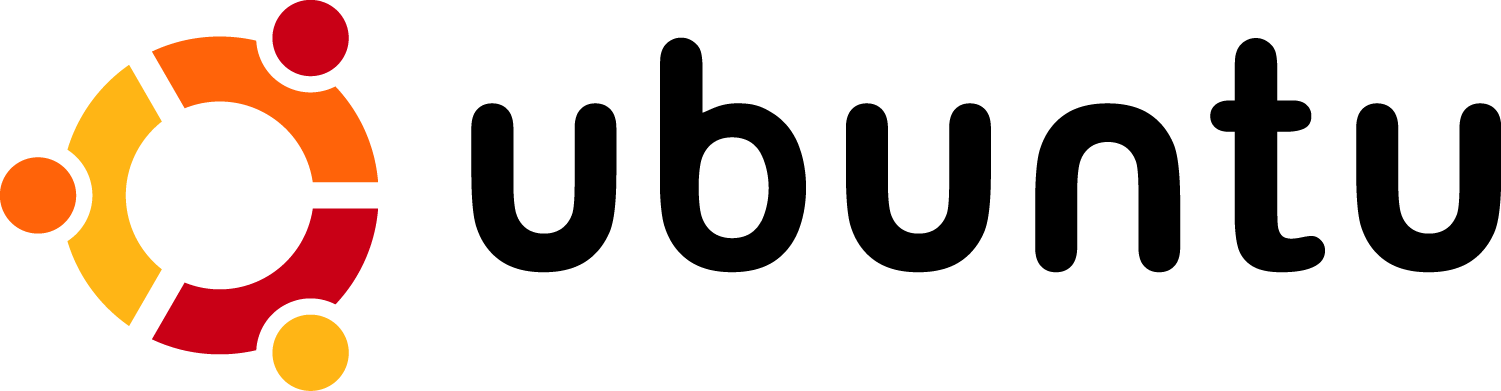 |
| Mauro Goretti - Programmatore. |
Gimp → Creiamo un disegno per la nostra maglietta.
1 → Disegnare per la stampa
Molti siti che stampano su ordinazione, com Zazzle e CafePress, offrono
sia il sito americano sia il sito europeo per ridurre i costi di spedizione.
L’abbigliamento è il tipo di prodotto più comune, ma cercate le alternative
quali tazze, bottiglie e scatole. Scegliete un sito che offre il tipo di prodotto
su cui volete stampare e fornisce i modelli per assistervi nel dare
la dimensione alle vostre immagini. Zazzle e CafePress possono essere
costosi, perciò cercate i siti con prezzi scontati come Printfection.com
e stampatori specializzati come DeckPeck.com.
2 → Fonti di immagini vettoriali
I disegni per la stampa non devono essere fatti completamente da zero.
Usate le foto d’archivio o integrate alcune immagini vettoriali libere
disponibili su siti come Vecteezy, Bazaar Designs e Vector Jungle.
Assicuratevi di controllare le licenze delle opere scaricate se avete
intenzione di vendere i vostri prodotti. GIMP importa i formati SVG,
EPS e AI senza problemi. La cosa più importante: impostare la risoluzione
dell’importazione genererà una versione della dimensione appropriata
di quell’opera, perfettamente adatta al vostro progetto di disegno.
3 → Aprire un modello
Aprite un modello di prodotto dal sito stampa su ordinazione.
Questo progetto usa il modello Maglietta 10x10 di CafePress.
La maggior parte dei modelli saranno immagini JPEG o file PDF
della corretta dimensione e risoluzione (di solito 200 dpi, ma questa
può variare). Con una JPEG a 200 dpi, il modello 10x10 è 2000
pixel di larghezza per 2000 pixel di altezza. Adattate il progetto
ai margini del modello. Notate che il modello per la tazza mostra
quali parti dell’immagine si vedranno su varie parti della tazza.
4 → Livello riquadro di sfondo
Create un nuovo livello di 500 pixel di larghezza per 500 di altezza. Fate
click sul riquadro Colore di primo piano nel Pannello strumenti e create
un colore grigio chiaro. Trascinate il riquadro di primo piano nella fi nestra
dell’immagine per riempire il nuovo livello con il grigio. Cliccate sullo
strumento Allinea nel Pannello strumenti, fate click sullo sfondo bianco
nella fi nestra dell’immagine, poi tenete premuto Shift e cliccate sul nuovo
livello. Fate click sui pulsanti Allinea al centro e Allinea alla mediana nelle
Opzioni strumento per centrare il nuovo livello nella finestra dell’immagine.
5 → Aggiungere un’ondulazione
Aumentate i margini del livello (Livello →Dimensione margini
del livello) a un quadrato di 540 pixel e centrate il livello all’interno
dei nuovi margini. Aprite il fi ltro Increspature (Filtri → Distorsioni
→ Increspature). Impostate il Periodo a 200 e l’Ampiezza
a 15, quindi applicate il filtro in orizzontale. Ripetete l’ondulazione
in verticale utilizzando le stesse impostazioni. Scalate il livello
(Livello→ Scala livello) a 1980x1980. Attivate
per questo livello la casella Blocca trasparenza nella finestra Livelli.
6 → Timbrare lo sfondo
Reimpostate il Colore di primo piano a nero digitando D
nella finestra immagine. Nella finestra Pennelli (Finestre
→ Pannelli agganciabili → Pennelli) scegliete il pennello
Circle circuit dal pacchetto GPS. Scegliete il Pennello
dal Pannello strumenti. Nella finestra Opzioni strumenti impostate
la Modalità a Normale, l’Opacità a 10% e la Scala a 8,00.
Fate click una volta al centro della finestra immagine.
Questo effetto è destinato a essere molto leggero sullo sfondo.
7 → Prepararsi a cucire
Il pennello a una scala così grande diventa fastidioso, perciò digitate R nella finestra
immagine per cambiare strumento. Duplicate il livello Riquadro di sfondo (Livello
→ Duplica livello). Chiamate il livello duplicato Cuciture e disattivate
il Blocco trasparenza per questo livello. Selezionate l’intero livello (Ctrl+A)
e tagliate la selezione (Ctrl+X). Annullate la selezione (Seleziona → Niente).
8→ Delimitare le cuciture
Cliccate sul livello Riquadro di sfondo nella finestra Livelli per rendere
il livello attivo. Selezionate l’area non trasparente di questo livello (Livello
→ Trasparenza → Alfa a selezione). Riducete la selezione di 50 pixel
(Seleziona → Riduci). Cliccate sul livello Cuciture nella finestra Livelli per
rendere il livello attivo. Il contorno delle cuciture è pronto per essere tracciato.
9→ Applicare le cuciture
Scegliete il pennello Rake Small dalla finestra Pennelli. Questo è un pennello
parametrico, il che significa che la disposizione dei punti dipenderà dal movimento
del pennello. Impostate la Spaziatura a 100 in fondo alla finestra Pennelli.
Delineate la selezione (Modifica → Delinea selezione) usando il pennello,
ma non simulate la dinamica. Annullate la selezione.
10→ Aggiungere Wilber
Recuperate il codice sorgente di GIMP e aprite Wilber.svg. Quando richiesto,
impostate la risoluzione a 25. Trascinate il livello di questa finestra nella finestra
immagine del progetto per copiare Wilber nel progetto. Impostate la modalità
del livello a Sovrapposto e l’opacità a 50%. Trascinate una guida dal righello
di sinistra a 1530 pixel. Spostate Wilber per allinearlo a questa guida.
11→ Moltiplicare Wilber
Desaturate il livello Wilber (Colori → Desaturazione) usando l’impostazione Lucentezza,
poi duplicate questo livello due volte. Trascinate la prima copia verso il basso lungo
la linea guida fino appena sopra le cuciture lungo il bordo inferiore della finestra
immagine. Trascinate la seconda così che si trovi direttamente al centro delle altre
due, sempre sulla stessa linea guida e regolate l’opacità come più vi piace.
12→ Introdurre il pinguino
Recuperate i file vettoriali di Tux. Il pacchetto contiene i formati sia EPS
che Adobe Illustrator. Scegliete il formato EPS. Nella finestra di importazione,
impostate la Risoluzione a 150 e la Colorazione a Colore. Per questa immagine
non è richiesto antialiasing. Rendete attiva la finestra dell’immagine tux.eps
e trascinate il suo unico livello nella finestra immagine del progetto.
13→ Ripulire Tux
Spostate il livello Tux a sinistra e in basso, più o meno in modo che il piede
destro e la mano sinistra tocchino quasi i margini delle cuciture. Aggiungete
la trasparenza a questo livello (Livello → Trasparenza → Aggiungi canale
alfa). Scegliete lo strumento Selezione fuzzy dal Pannello strumenti.
Fate click sullo sfondo bianco di questo livello per selezionarlo. Digitate
Ctrl+X per tagliare via lo sfondo di questo livello. Annullate la selezione.
14→ Inserire le equazioni
Aprite il file EPS dal pacchetto delle equazioni vettoriali, questa volta impostando
la risoluzione a 250. Fate una selezione intorno al sistema di equazioni nell’immagine.
Copiate la selezione e poi incollatela nella finestra immagine del progetto. Convertite
il livello fluttuante che questo crea in un nuovo livello (Livello → Nuovo).
Chiamate il nuovo livello Equazioni. Impostate la modalità del livello
a Moltiplicatore così che solo le equazioni siano mostrate nella finestra immagine.
15→ Adattare le equazioni
Usate lo strumento Sposta per centrare le equazioni sul cartello che il pinguino sta
mantenendo. Usate gli strumenti Ruota e Prospettiva per allungare il lato destro
perché si adatti meglio al cartello. Aggiungete una maschera di livello bianca (Livello
→ Maschera→ Aggiungi maschera di livello) al livello Equazioni. Impostate il Colore
di primo piano a nero digitando → nella finestra immagine. Con la maschera di livello
attiva nella finestra Livelli, usate il Pennello per coprire le equazioni sul becco del pinguino.
16→ Aggiungere un fumetto
Aprite un fumetto appropriato dall’ultimo dei nostri pacchetti di vettoriali liberi.
Fate una selezione intorno al fumetto, poi copiate la selezione e incollatela
nella finestra immagine. Convertite il livello fluttuante che questo crea
in un nuovo livello (Livello → Nuovo). Chiamate il nuovo livello Fumetto.
Selezionate lo sfondo bianco di questo livello e tagliatelo via. Desaturate
il livello. Ribaltatelo, ruotatelo e scalatelo per adattarsi.
17→ Aggiungere il testo al fumetto
Scegliete lo strumento Testo, fate click nella finestra immagine e digitate una frase
intelligente nella finestra di inserimento del testo. Usate lo strumento Sposta per
posizionare il testo dentro il fumetto, con la parte sinistra del testo allineata alla sinistra
del fumetto. Prendete lo strumento Prospettiva dal pannello strumenti, poi cliccate
nella finestra immagine per consentire la modifi ca del livello testo. Trascinate i punti di
controllo in modo che il testo si estenda per corrispondere alla prospettiva del fumetto.
18→ Pronto per la stampa
Il livello del modello originale dovrebbe avere la visibilità disattivata in modo
da non finire nel prodotto stampato. Salvate l’immagine nel giusto formato
per il sito di stampa, assicuratevi di usare PNG, TIFF o un altro formato
che supporta la trasparenza per questa immagine, poiché formati come JPEG
non supportano la trasparenza. Infine, caricate l’immagine sul sito di stampa.
Ora dovete solo aspettare che il pacco vi arrivi per posta.



Commenti
Posta un commento
Ciao a tutti voi, sono a chiedervi se avete preferenze per Post di vostro interesse
in modo da dare a tutti voi che mi seguite un aiuto maggiore, grazie per la vostra disponibilità.