Controlliamo le cartucce con Mtink
Con questo Post dovrò fare una premessa generale, che dovremo sempre tenere a mente: non tutte le applicazioni per Ubuntu funzionano con Ubuntu. Potrà sembrare strano ma è proprio così, poiché oggigiorno non esiste un solo tipo di sistema operativo marcato Canonical. Ma vediamo di spiegarci meglio. Per esempio la versione 16.04 ha Unity come ambiente Desktop, mentre dalla 17.10 siamo ritornati a Gnome. Ma diversamente dall'attuale 18.04, ha Wayland come server grafico predefinito con Xorg. In conclusione non è detto che un software funzionante con Ubuntu 16.04 sia compatibile con l'attuale versione e viceversa. Così come molte applicazioni hanno bisogno di Xorg per funzionare e non Wayland. Quindi quando vogliamo installare un programma, dobbiamo necessariamente capire se sia davvero compatibile con la versione di Ubuntu che stiamo usando. In questo caso specifico, se ci colleghiamo all'indirizzo: https://www.ubuntuupdates.org/mtink , vediamo che Mtink è compatibile con Ubuntu 18.04 e non con la 16.04. Quindi per avere questa applicazione perfettamente funzionante dobbiamo necessariamente passare all'ultima versione del nostro sistema operativo. Diamo per scontato che il nostro lettore non abbia alcuna voglia di formattare il disco rigido e ricominciare tutto da capo, ecco i passi da seguire. Nel Terminale, digitiamo: sudo apt update e premiamo Invio. Poi scriviamo: sudo apt upgrade, premiamo Invio e S e Invio se richiesto. Infine scriviamo la riga: sudo apt dist-upgrade. Ora che Ubuntu 16.04 è perfettamente aggiornato, installiamo il modulo automatico di aggiornamento eseguendo la riga:
sudo apt install update-manager-core e confermiamo, se richiesto, anche se è probabile che questo strumento sia già installato e pronto all'uso. Quindi eseguiamo: sudo do-release-upgrade e premiamo Invio, quando ci viene indicato. A un certo punto la procedura ci chiede l'autorizzazione a proseguire con l'avanzamento, avvertendoci che l'operazione non può essere annullata. Premiamo S e Invio per confermare. Quando ci appare la schermata Configurazione in corso di gdm3, usiamo i tasti freccia per selezionare gdm3 e TAB per spostarci su Ok, poi premiamo Invio. Il passo successivo è confermare la rimozione dei pacchetti obsoleti, che faremo digitando S e premendo Invio. Ora attendiamo la fine della procedura e riavviamo Ubuntu. L'ultima cosa da fare è terminare la sessione che viene caricata e nel menu di accesso selezionare la prima opzione [ Ubuntu ] per caricare GNOME. Poi apriamo il Terminale ed eseguiamo: sudo mtink.
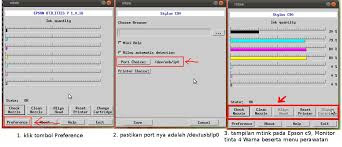



Commenti
Posta un commento
Ciao a tutti voi, sono a chiedervi se avete preferenze per Post di vostro interesse
in modo da dare a tutti voi che mi seguite un aiuto maggiore, grazie per la vostra disponibilità.