Deepin desktop
In questa piccola guida daremo a Ubuntu 18.04 l'aspetto di Deepin, la distribuzione cinese che sta riscuotendo tanto successo per la qualità estetica e la praticità d'uso.
Modificare l'ambiente desktop di Ubuntu non è ne difficile ne inusuale. Così possiamo avere l'interfaccia che più ci piace. In questo caso prendiamo in esame quella di Deepin, il sistema operativo cinese basato sul nostro. Le differenze estetiche con Ubuntu sono evidenti, a partire dalla presenza di una Dock completamente personalizzabile e posizionabile su un lato qualsiasi dello schermo. Inoltre abbiamo un ricchissimo Control Center, sotto forma di pannello laterale, per una completa gestione del sistema operativo. Basta dare un'occhiata per capire quanto sia ben organizzato, facile da navigare, grazie ai pulsanti tematici, ed estremamente intuitivo. Per usare Deepin al top abbiamo però bisogno di un computer performante perché non si tratta di un ambiente desktop leggero.
Installazione e configurazione
Il repository. Qui dobbiamo fare attenzione: si tratta di un repository PPA non gestito da Canonical o da Deepin, con tutti i rischi che comporta! Per installarlo, nel Terminale digitiamo il seguente comando: sudo add-apt-repository ppa:leaeasy/dde e premiamo Invio e ancora Invio.Il file manager. Ora dobbiamo installare il metapacchetto piuttosto pesante, eseguendo la seguente riga di comando: sudo apt install dde dde-file-manager, che aggiungerà diversi pacchetti Qt. Quando richiesto premiamo S e Invio per procedere.
Scegliamo il display manager. A un certo punto appare una schermata nella quale dovremo scegliere il display manager. Vediamo che è già stato selezionato gdm3, che è quello di GNOME. Premiamo il tasto TAB per selezionare Ok, poi premiamo Invio.
Passare a Deepin. Chiudiamo il Terminale, poi nel menu in alto a destra, selezioniamo il nostro nome utente, facciamo clic su Termina sessione e confermiamo. Nella schermata di accesso selezioniamo Deepin nel menu e premiamo su Accedi.
Accediamo a Deepin. La prima schermata che ci appare ci informa che Deepin è stato aggiornato e quale versione stiamo usando. Facciamo clic su Accedi per visualizzare il nostro nuovo ambiente desktop.
Un nuovo tema. Facciamo clic sul pulsante Launcher, il primo da sinistra, poi sull'icona Deepin Terminal. Nella finestra Terminale digitiamo il seguente comando:
sudo apt install deepin-gtk-theme e premiamo Invio per installare il tema Deepin GTK.
Attiviamo il nuovo tema. Chiudiamo il Terminale e facciamo clic sull'icona Control Center, quella a forma di ingranaggio, poi sull'icona Personalizza, che ha la forma di una tavolozza. Nel menu Tema selezioniamo deepin-dark e riavviamo.
Modifichiamo la Dock. Facciamo un clic destro su un punto vuoto della Dock e, nel menu, visualizziamo il contenuto di Posizione. Per esempio, selezioniamo Sinistra. Poi in Dimensioni selezioniamo Larga per renderla più simile al pannello di Ubuntu.
Scegliamo lo sfondo. Come ultimo tocco estetico, cambiamo lo sfondo. Facciamo un clic destro su un punto vuoto della Scrivania e nel menu selezioniamo Imposta sfondo. Scorriamo le immagini e scegliamone una, poi premiamo su Solo desktop.
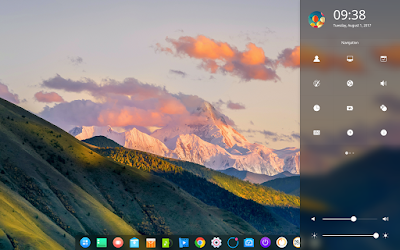



Commenti
Posta un commento
Ciao a tutti voi, sono a chiedervi se avete preferenze per Post di vostro interesse
in modo da dare a tutti voi che mi seguite un aiuto maggiore, grazie per la vostra disponibilità.