Come creare e usare i file ISO.
Come creare e usare i file ISO.
Cosa ci serve.
Quindi,la
prima cosa da fare è trovare l'applicazione giusta e,in questo
caso,ci viene come sempre
in
aiuto il Software Center
di Ubuntu. Se digitiamo ISO
nel campo di ricerca,vedremo apparire
un
buon numero di programmi. Nel nostro caso abbiamo scelto ISO
Master,che installeremoome creare e usare i file ISO.
Cosa ci serve.
Quindi,la prima cosa da fare è trovare l'applicazione giusta e,in questo caso,ci viene come sempre
in aiuto il Software Center di Ubuntu. Se digitiamo ISO nel campo di ricerca,vedremo apparire
un buon numero di programmi. Nel nostro caso abbiamo scelto ISO Master,che installeremo
direttamente dal Software Center. Invece,per gestire i file ISO,una volta creati e salvati nel
nostro disco fisso,installeremo e useremo Mounty,una semplicissima applicazione,poco invasiva
ma molto efficace,che crea un menu in cima alla Scrivania,facilmente raggiungibile.
Qui troveremo tutti i comandi per montare,smontare e caricare automaticamente all'avvio del
sistema operativo i nostri file immagine. In questo modo non dovremo nemmeno più
preoccuparcene.
Dalla creazione al montaggio.
Creiamo il nostro file ISO.
Apriamo ISO Master. Nel menu File scegliamo Nuovo,poi selezioniamo le cartelle e/o i file da
aggiungere dal nostro CD e DVD. Facciamo clic su Aggiungi e in File selezioniamo Salva come.
Ecco fatto!
Installiamo il Repository di Mounty.
Nel Terminale,scriviamo la riga di comando sudo add-apt-repository ppa:kokoto.java/omgububtu-
stuff. Premiamo INVIO,poi scriviamo la riga sudo apt-get update e premiamo nuovamente INVIO.
Installiamo e avviamo Mounty.
Sempre nel Terminale,scriviamo la riga di comando sudo apt-get install mounty e premiamo
INVIO. Ora apriamo la Dash,cerchiamo Mounty e facciamo clic sulla sua icona per avviarlo.
Apriamo un file immagine
Nella Scrivania,in alto a destra,vediamo apparire l'icona di un CD. Facciamo clic su di essa e,
nel menu,selezioniamo Open Disk Image. Selezioniamo il file e confermiamo con Apri.
Espelliamo un'immagine montata.
Apriamo di nuovo il menu di Mounty. Per smontare un file immagine,facciamo clic su Eject. Se
ci sono più immagini montate dobbiamo fare clic sull'Eject che si trova sotto il nome
dell'immagine stessa da smontare.
Altre opzioni di Mounty.
Con l'opzione Remember mounted images,le immagini selezionate vengono montate
automaticamente all'avvio di Ubuntu. Con Load at startup,verranno invece caricate insieme al
sistema operativo.
direttamente
dal Software Center. Invece,per gestire i file ISO,una
volta creati e salvati nel
nostro
disco fisso,installeremo e useremo Mounty,una
semplicissima applicazione,poco invasiva
ma
molto efficace,che crea un menu in cima alla Scrivania,facilmente
raggiungibile.
Qui
troveremo tutti i comandi per montare,smontare e caricare
automaticamente all'avvio del
sistema
operativo i nostri file immagine. In questo modo non dovremo nemmeno
più
preoccuparcene.
Dalla creazione al montaggio.
Creiamo il nostro file ISO.
Apriamo
ISO Master. Nel menu File scegliamo Nuovo,poi selezioniamo le
cartelle e/o i file da
aggiungere
dal nostro CD e DVD. Facciamo clic su Aggiungi e in File selezioniamo
Salva come.
Ecco
fatto!
Installiamo il Repository di Mounty.
Nel
Terminale,scriviamo la riga di comando sudo add-apt-repository
ppa:kokoto.java/omgububtu-
stuff.
Premiamo INVIO,poi scriviamo la riga sudo apt-get update e premiamo
nuovamente INVIO.
Installiamo e avviamo Mounty.
Sempre
nel Terminale,scriviamo la riga di comando sudo apt-get install
mounty e premiamo
INVIO.
Ora apriamo la Dash,cerchiamo Mounty e facciamo clic sulla sua icona
per avviarlo.
Apriamo un file immagine
Nella Scrivania,in
alto a destra,vediamo apparire l'icona di un CD. Facciamo clic su di
essa e,
nel
menu,selezioniamo Open Disk Image. Selezioniamo il file e confermiamo
con Apri.
Espelliamo un'immagine montata.
Apriamo
di nuovo il menu di Mounty. Per smontare un file immagine,facciamo
clic su Eject. Se
ci
sono più immagini montate dobbiamo fare clic sull'Eject che si trova
sotto il nome
dell'immagine
stessa da smontare.
Altre opzioni di Mounty.
Con
l'opzione Remember mounted images,le immagini selezionate vengono
montate
automaticamente
all'avvio di Ubuntu. Con Load at startup,verranno invece caricate
insieme al
sistema
operativo.
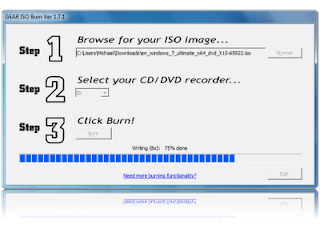



Commenti
Posta un commento
Ciao a tutti voi, sono a chiedervi se avete preferenze per Post di vostro interesse
in modo da dare a tutti voi che mi seguite un aiuto maggiore, grazie per la vostra disponibilità.