Organizzare e ritoccare le foto con FOTOXX.
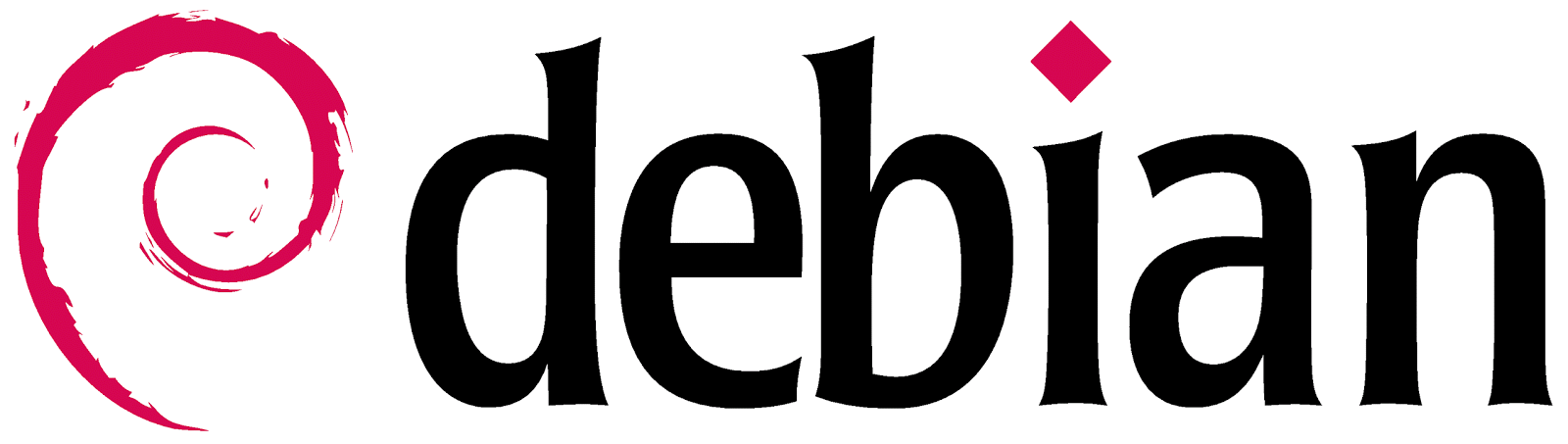 |
| Mauro Goretti - Programmatori - |
Organizzare e ritoccare le foto con FOTOXX.
Grazie a Fotoxx possiamo
indicizzare e organizzare le nostre immagini in
raccolte, per poi visualizzarle in
sequenze con effetti personalizzati.
Installazione e Indicizzazione.
1] Scaricamento del file .deb
Colleghiamoci alla
pagina: www.kormelix.com/packages.html
e, nell'elenco, facciamo clic sul collegamento al file che vogliamo,
per esempio: fotoxx-14.11-i686.deb. Confermiamo con salva
file.
2] Installazione di Fotoxx.
Apriamo la
cartella scaricati, e facciamo un doppio clic sul file .deb
che abbiamo appena scaricato. Quando vedremo aprire la pagina del
nostro Software Center facciamo clic su Installa.
3] Selezioniamo i file opzionali.
Sempre nella
pagina Web da dove abbiamo scaricato il file .deb di Fotoxx,
facciamo clic su:
fotoxx-maps-1.0-all.deb
per scaricare i file opzionali. Facciamo clic su Salva File
quando si apre la finestra di conferma.
4] Installazione delle aggiunte.
Apriamo di nuovo
la cartella Scaricati e facciamo doppio clic sul file .deb
che abbiamo appena scaricato. Nella pagina del Software Center che
viene visualizzata facciamo clic su Installa .
5] Il primo avvio di Fotoxx.
Dopo avere fatto
clic sull'icona di Fotoxx nella barra del Launcher,
viene visualizzata la pagina Web di presentazione e una
finestra per iniziare la creazione dell'indice delle immagini.
Facciamo clic su OK.
6] Creazione dell'indice delle
immagini.
Facciamo clic su
aggiungi directory nelle finestra Gestione file indice.
Selezioniamo le cartelle con le immagini e confermiamo con Scegli
cartelle, poi facciamo clic su Prosegui e, al termine
dell'operazione, su OK.
Collezioni e Sequenze.
1] Creiamo una collezione.In Strumenti scegliamo Gestione collezioni. Nella nuova finestra premiamo Nuovo, poi diamo un nome alla collezione. Selezioniamo: Creare una collezione, e, confermiamo con Fatto.
2] Riempimento della Collezione.
Premiamo sul pulsante CIMA e selezioniamo la cartella con le immagini, poi facciamo clic Immagini nella finestra Gestione collezioni. Premiamo sulle immagini da aggiungere, e, confermiamo con Fatto.
3] Selezioniamo il File da convertire.
In Strumenti selezioniamo Conversione in massa e, nella nuova finestra, premiamo su Seleziona i file. Facciamo clic su CIMA e apriamo la cartella con i file da convertire. Scegliamoli facendo clic su ciascuno di essi.
4] Conversione dei file selezionati.
Premiamo su Fatto, e poi scegliamo le modifiche. Per esempio trasformiamo i file selezionando TIF, eliminiamo gli originali, modifichiamo il contrasto. Al termine, confermiamo con Prosegui e con Si.
5] Selezione di un file in sequenza.
In Strumenti, scegliamo Slideshow e nella nuova finestra facciamo clic su Seleziona. Trovata la collezione, premiamo su Scegli file. Impostiamo i Secondi di una visualizzazione di ogni immagine con i pulsanti + e -.
6] Avvio di una sequenza.
Premiamo su Transizioni, scegliamo quelle da usare e confermiamo con Fatto. Selezioniamo: Pieno schermo e Riparte automaticamente, poi clic su Prosegui per avviare le sequenza.




Commenti
Posta un commento
Ciao a tutti voi, sono a chiedervi se avete preferenze per Post di vostro interesse
in modo da dare a tutti voi che mi seguite un aiuto maggiore, grazie per la vostra disponibilità.