Bollette sotto osservazione con Excel foglio di lavoro
BOLLETTE SOTTO OSSERVAZIONE
Il grafico dinamico è una rappresentazione grafica molto utile
perché aggiunge o toglie colonne automaticamente in funzione
del numero di valori che vogliamo rappresentare.Facciamo
un esempio concreto:creiamo un foglio nel quale registrare
l'importo delle bollette bimestrali dell'energia elettrica
per l'anno in corso.Normalmente il grafico viene fatto quando
abbiamo tutti i valori quindi,nel nostro caso,a fine anno
quando ormai non possiamo più agire sui consumi.Con i grafici
dinamici invece possiamo impostare il grafico che si aggiorna
ogni volta che aggiungiamo l'importo di una nuova bolletta.
La procedura consiste nell'assegnare,attraverso formule,
un nome agli intervalli che conterranno i valori a cui il
grafico si riferisce.Così,ogni volta che inseriremo il valore
di una nuova bolletta,questo verrà rappresentato sul grafico
in modo automatico,mostrandoci l'andamento dei consumi.Attenzione:
affinché la procedura funzioni correttamente,occorre che tutti
i valori inseriti siano ordinati secondo date crescenti.
REALIZZIAMO LA TABELLA CONSUMI
1)DATE CRESCENTI DI SCADENZA:Apriamo un nuovo foglio di lavoro
e impostiamo la tabella.Nella riga chiamata Data Bollette
scriviamo la data di scadenza delle bollette.
2)FACCIAMO UN POSTO ALLE SPESE:Nelle celle della riga Spese
scriveremo l'importo delle bollette man mano che arriveranno.
All'inizio questa riga sarà vuota.
3)UNA MIGLIORE LEGGIBILITÀ:Miglioriamo l'aspetto della nostra
tabella,rendendola più leggibile,usando i pulsanti Bordi e
Colore riempimento nella barra degli strumenti.
IMPOSTIAMO LE FORMULE E GUARDIAMO L'EFFETTO
1)PRIMA DI TUTTO,ASSEGNIAMO I NOMI:Dal menu Inserisci scegliamo
Nome e poi Definisci.Scriviamo Data-Bolletta.Attenzione,non sono
ammessi spazi,in alternativa usiamo il trattino basso.
2)FACCIAMO IL CONTEGGIO DELLE DATE:In Riferito a scriviamo=SCARTO
(Foglio 1!$D$4.....CONTA.VALORI(Foglio 1!$4:$4)che significa conta
tutte le date della riga 4 a partire da D4.
3)SE NON VOGLIAMO USARE INTESTAZIONI:Ripetiamo l'operazione scrivendo:
=SCARTO(Foglio 1!$D$6....,,,,,CONTA.VALORI(Foglio 1!$6:$6)e assegnano
il nome Spese.
4)ADESSO,CREIAMO IL NOSTRO GRAFICO:SElezioniamo i valori e,nella
seconda finestra della creazione guidata,scegliamo la scheda Serie.
Inseriamo i valori come in figura e proseguiamo.
5)ECCO IL GRAFICO PRONTO PER RICEVERE I DATI:Terminiamo la procedura
guidata aggiungendo titolo e nomi degli assi.Dopo il clic sul
pulsante Fine,nel foglio apparirà il grafico vuoto.
6)IL NOSTRO GRAFICO DIVENTA DINAMICO:Inseriamo l'importo della bolletta
e premiamo Invio.Ecco il risultato:man mano che inseriamo i valori le
colonne inizieranno a popolare il grafico.
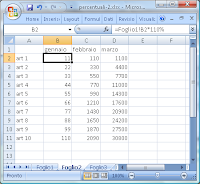



Commenti
Posta un commento
Ciao a tutti voi, sono a chiedervi se avete preferenze per Post di vostro interesse
in modo da dare a tutti voi che mi seguite un aiuto maggiore, grazie per la vostra disponibilità.